Overview
This blog will help you in integrating the Github with the Android Studio IDE and also covers the whole process into very simple steps and understandable figures can make the beginners experience the things very easy.
Prerequisites
I Recommend you to refer my previous blog “An intro to Git and Git for beginners” to understand and setting up your account at GitHub.com

How to configure Git in Android Studio
⦁ After Creating your Android Studio Project just do the below shown in Image to Configure Git Repository
⦁ Just click on the Create Git repository

Steps to be followed in Integrating the android project into Github
Step1:
⦁ Create the new android studio project note the below image

Step2:
Make some changes in the AndroidManifest.xml (Any changes in the project or activity file). For example, and do the following as shown in the image
Click on the Share Project on Github

Step3:
After clicking on that you should get the below two dialog boxes

Step4:
After logging in you have to set up the Master password for the GitHub database access. Note the below screenshot

Step 5:
After being done with step 04, you should get the following screen.
You need to fill the Description

Step 6:
After Clicking on the share button you should get the below screen. Take a look!

Step 7:
After clicking on the ok Button you should get the below screen

Step 08:
Now we will check on the Github.com website for the validation purpose whether the project has got uploaded or not.
Take a look at the below screenshot.
Ensure the project name is created during the step 1 process


Step 09:
How to commit if any changes I did in the project? Take a look at the below snapshots
As of now I have added text view

Step 10:
Now I want to commit the android manifest.XML (Updated one) take a look at the below snapshots
Click on the VCS (up arrow mark) to commit the changes.

Step 11:
You will get the below screenshot
Click on Commit and Push

Step 12:
After clicking on that button you will get the below dialog box

Step 13:
After commit, you will get the following screen.
Click on the push button

Step 14:
After push click, you will get the below screen.

Step 15:
Login to Github.com and check for the same link you will see the updated code. Take a look at the below snapshot.

You can see the “04 minutes ago” will show that the updated code for the changed file
Conclusion:
This blog will help you in doing a smart work with respect to the Git operations
Hope you enjoyed it simple and shortcut steps for integration.
Stay tuned for the next blog!!!!!!!!!!!!!!!!!!!!
In case of any queries or any doubts you can mail us Support@acadgild.com



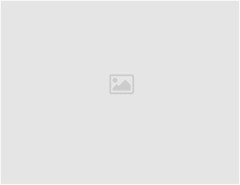

It’s very nice article and looking forward from you to post like this interesting articles…. and one thing it really helped me a lot… thanks for this post