Through this blog we will see through the steps that are involved in installation of Oracle Virtual Machine for Android
Step 1. Go to https://www.virtualbox.org and click on Download VirtualBox as shown in below image.

Step 2. Select your VirtualBox Platform. Click on VirtualBox 5.0.14 for Windows hosts x86/amd64.

Step 3. Click Next. Version is 5.0.14.

Step 4. Select Custom setup and click on Next button.

Step 5. Check on all three options and click on Next.

Step 6. Click on Yes if the below warning is displayed as shown in the image below:

Step 7. Click on the Install button in the next screen.

Step 8. Your setup will get started as shown below. Wait until it completes.

Step 9. Click on Install button if the below mentioned Windows Security pop-up comes up.

Step 10. Wait until your setup wizard installs VirtualBox completely.

Step 11. Click on Finish. Select the check box if you want to Start Oracle VM VirtualBox 5.0.14 after installation.

Step 12. Welcome screen will be open up after successful Setup. Click on New for create new Virtual Machine.

Step 13. Give a name for the Virtual Machine as shown below and click Next.

Step 14. Give an appropriate Memory Size and click on Next.

Step 15. Choose the second option as ‘Create Virtual Machine now’ and click on Create button.
Step 16. Choose the hard disk file type and click Next.

Step 17. Choose Storage on physical hard disk and click on Next.

Step 18. Give the name for new Virtual machine if it doesn’t get displayed automatically and select the size of Virtual Hard Drive. By default, it will be 25 GB.

Step 19. Once you click on Create you get to see the screen as shown below.

You Virtual Machine is now ready to work. You can see all the details of your virtual Machine.
The next step now is to create an Emulator from virtual machine.

Creating an Emulator for Virtual Machine
Step 1. Open Oracle VM VirtualBox Manager and right click where the virtual machine is created.

Step 2. Click on the Clone and new window opens up. Give the clone name as below and click Next.

Step 3. Choose the clone type and click on Clone.

Step 4. Right click on the clone that got created and click on Settings menu option.

Step 5. Click on Network from Clone Settings. Select Adapter 1.

Step 6. Click on the drop down for Attached to and select the option as Bridged Adapter and select the system name as shown in image below:

Step 7. Right click on the created clone again. Start à Normal Start as shown below:

Step 8. Select the Start-up Disk and click on Start Button.

Step 9. Now Download Android – 86 Live & install it. Choose below link for download.
Step 10. You will get below screen after starting your VirtualBox. Select first option “Live CD – Run android – X86 without installation”.

Step 11. Select “Installation – Install Andorid – X86 to harddisk”. See in below image.

Step 12. Select “Create/Modify partitions” as shown below:

Step 13. Select Pri/Log and click on Primary option as seen as shown below:

Step 14. Select sda1 and click on it as shown below:

Step 15. You will the below screen. Select sda1 and click on it.

Step 16. Select ext3 option and click on it .

Confirm the message 
Step 17. Select “Run Android – X86” and click on it.

Step 18. Now your Emulator is ready to execute. You will see the screen as shown below. Your Emulator will start in some time.

This is the final screen for Emulator. You can work with Android Apps using this Emulator in VirtualBox. Get Started !!!




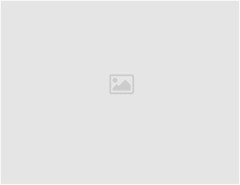
Leave a Reply